WordPress 403 Error が出たときの対処法
どのような状況で「403 Error」が出たのか?(In My Case)
WordPress用プラグインAddQuicktag」の設定時にエラーが発生
プラグインの設定画面で設定項目をすべて入力し「変更を保存」ボタンをクリックしたところ突然「403 Error」警告(図1)が出ました。
このときのエラーメッセージには
「現在、このページへのアクセスは禁止されています。サイト管理者の方はページの権限設定等が適切かご確認ください。」
とありました。
なんとも素っ気ないメッセージではありませんか。
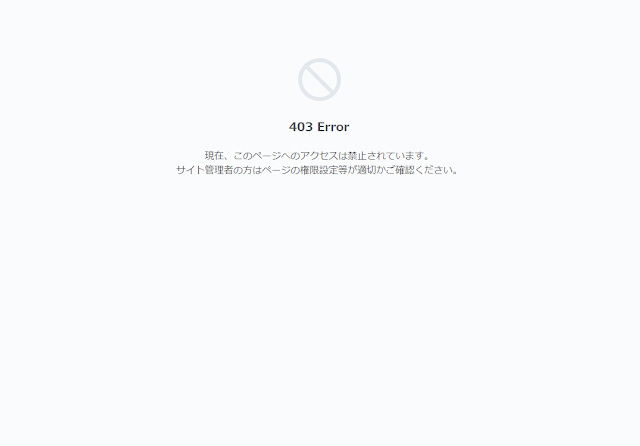 |
| (図1) 403Error |
はじめ、このメッセージの内容からは解決のイメージがまったく沸いてきませんでした。
コンピュータのエラーメッセージはこれまでの経験からすると、的を得ているときもあれば、まったくトンチンカンなときもあり、気まぐれなところが多々あります。
今回は「まったくトンチンカン」の方に思えたのですが、ただエラーメッセージの「アクセスは禁止されています。」の部分が気になりネットワークの関係から調べてみると、レンタルサーバーを利用している場合に起こるケースが多いことがわかりました。(この点では、このエラーメッセージはまったくのトンチンカンではなかったようです)
わたしの場合、ロリポップを使っているから該当します。
そうなると、わたし側のローカルとレンタルサーバー間の問題と概ね予想できます。
以上から「セキュリティの問題だ!」と狙いをつけました。
そこでロリポップのサイトをいろいろ見ていると、セキュリティに関係する項目として「WAF」(注1参照)という機能があることがわかりました。
そこで以下の手順でWAF設定を「無効」にしたところ、上記の「変更を保存」ボタンが機能しプラグインの設定を無事完了することができました。
今回はこんな経過で問題解決に至りましたが、実際は上記説明のように手際よく順調にできた訳ではなことを正直に記しておきます。
それでは具体的手順です。
レンタルサーバー側に対して行なう操作
- レンタルサーバーの「ロリポップ」サイトを開く。
- 「ユーザー専用ページ」にログインする。
- 左側サイドメニューのセキュリティをクリックする。
- WAF設定をクリックする。
- 「WAF設定」画面で変更したいドメインの「設定状態」の項目が「有効」になっていたら、設定変更の項目の「無効にする」ボタンをクリックする。(図2参照)
*図2ではドメインは5個になっていますが、ケースバイケースです。 - 「設定状態」の項目が「無効」になっていることを確認する。
<まとめ>
ただ、WordPress上のプラグイン設定での「403 Error」に関してはこれがかなりの有効策だと思っています。








0 件のコメント:
コメントを投稿